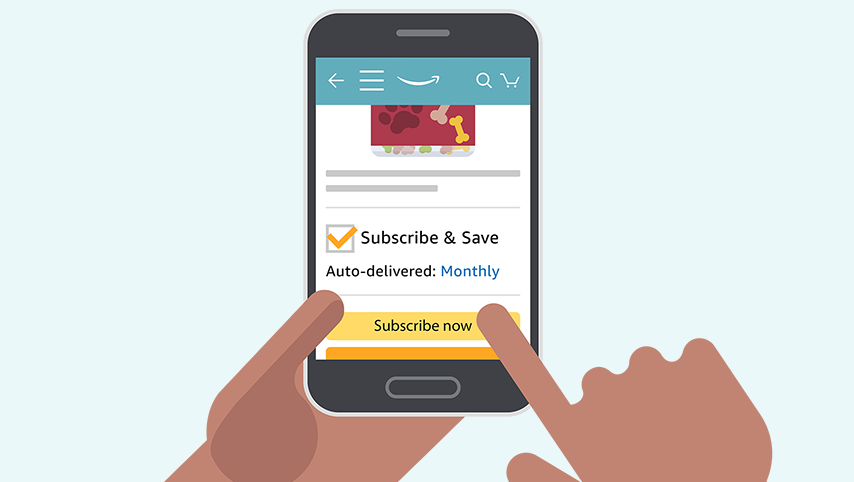Have you mistakenly deleted your Outlook contacts? Then do not worry, we are here to help. In this article, we will direct you step-by-step on how to restore deleted Outlook contacts from MS Outlook and hard drives.
First of all, Outlook keeps track of email addresses, phone numbers, and other important mails. It also allows you to store all your important data in a personal folder called PST. Here is how to recover your deleted data:
1. Click on the folder named Deleted Items. To do this, click on the Mail tab then Open Outlook. Remember, it is impossible to recover an item that you cannot find in the Deleted Items folder because it is permanently deleted. If you need to recover permanently deleted data, then you need the Outlook Recovery Software. This tool is a third-party tool; therefore, you need to purchase it.
2. Click on View on the menu bar. Next click on Arrange by, and then select the type of folder.
3. Select all the contacts you want to recover then right click. After right clicking, click on Move to Folder option.
4. Then select the folder where you want to move the contacts to, and then click Ok. In case you want to move your contact to a new folder, click on New, then Name the Folder, then on Folder Contains, and finally, click Ok and you will have restored your deleted contacts.
In case you want to retrieve them from the hard drive of your old computer, this is what you will do. Before we begin, the process involves two steps. First, you will have to copy the PST folder from your hard drive, and then you can retrieve the contacts from the hard drive.
1. To copy the PST folder from your hard drive, you will have to switch on the computer that contains the hard drive. Then press Windows-E on your keyboard to launch file explorer or Windows explorer. Key in the following instructions into the address bar C:Usersame\AppData\Local\Microsoft\Outlook. Do this if your computer’s operating system is Windows Vista, Windows 7, or Windows 8. For Windows XP, key in C:Documents and Settingsame\Local Settings\Application Data\Microsoft\Outlook.
2. You need to replace the letter C (drive name) with the letter allocated to your hard drive. Also, replace username with your computer’s username, and then press Enter on your keyboard.
3. Copy the PST folder to your network drive, storage drive, or USB drive where it can be accessed from your new computer.
4. To retrieve the contacts from your new computer, open Outlook >> File Menu >> Click on Export and Import Option >> Open Outlook Data file >> select the Outlook PST file with a similar name to your account. The click Open >> Create New Folder >> people to view your contacts list.